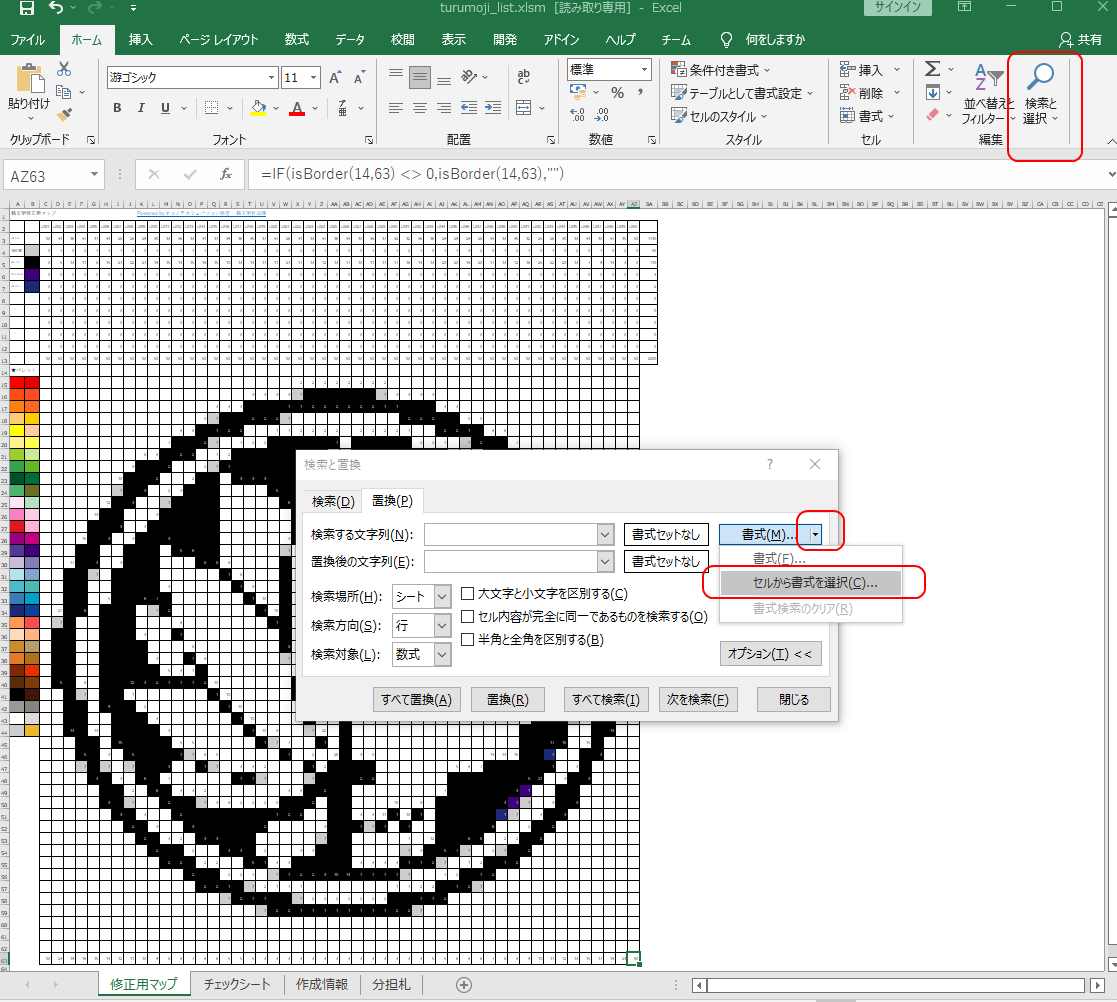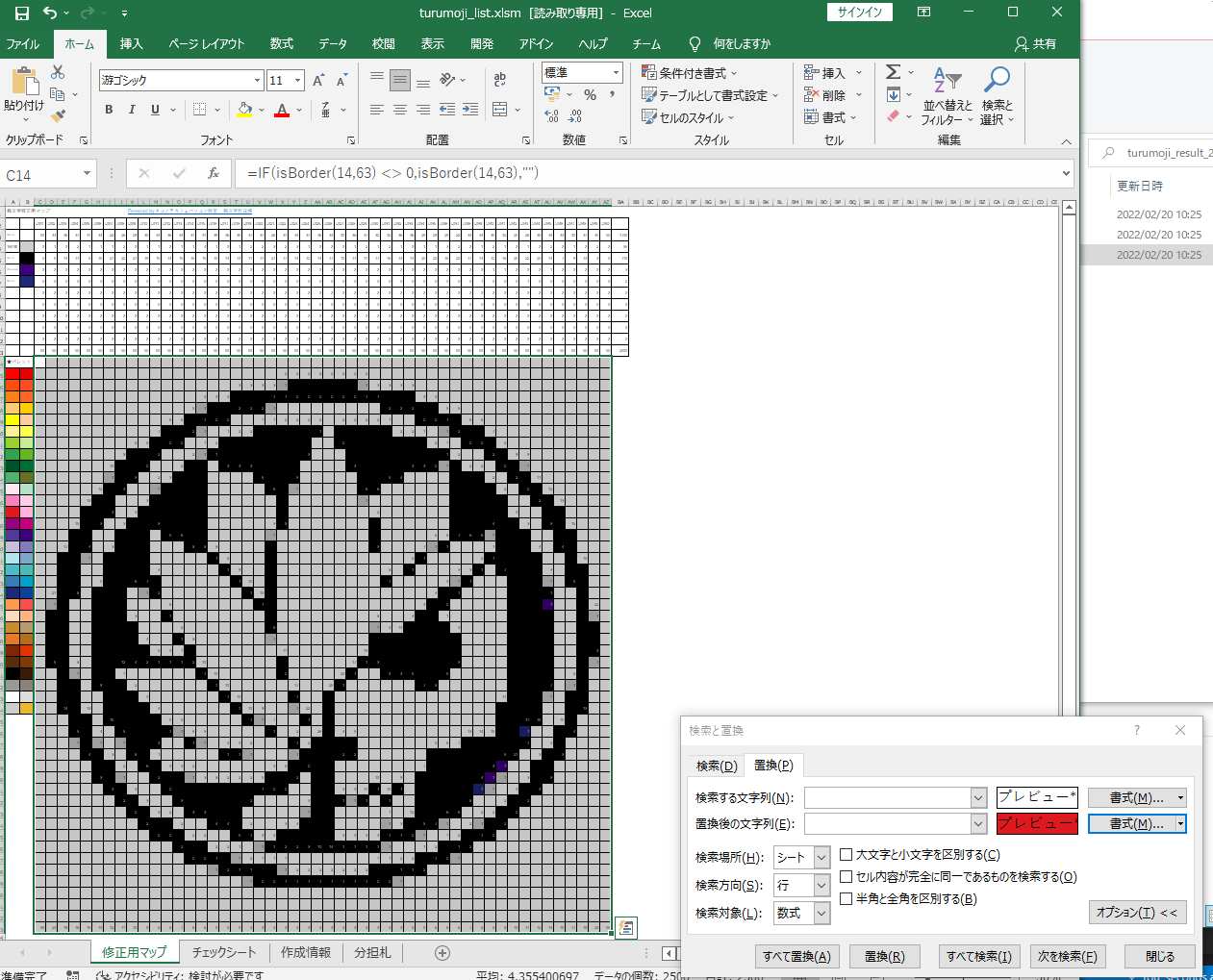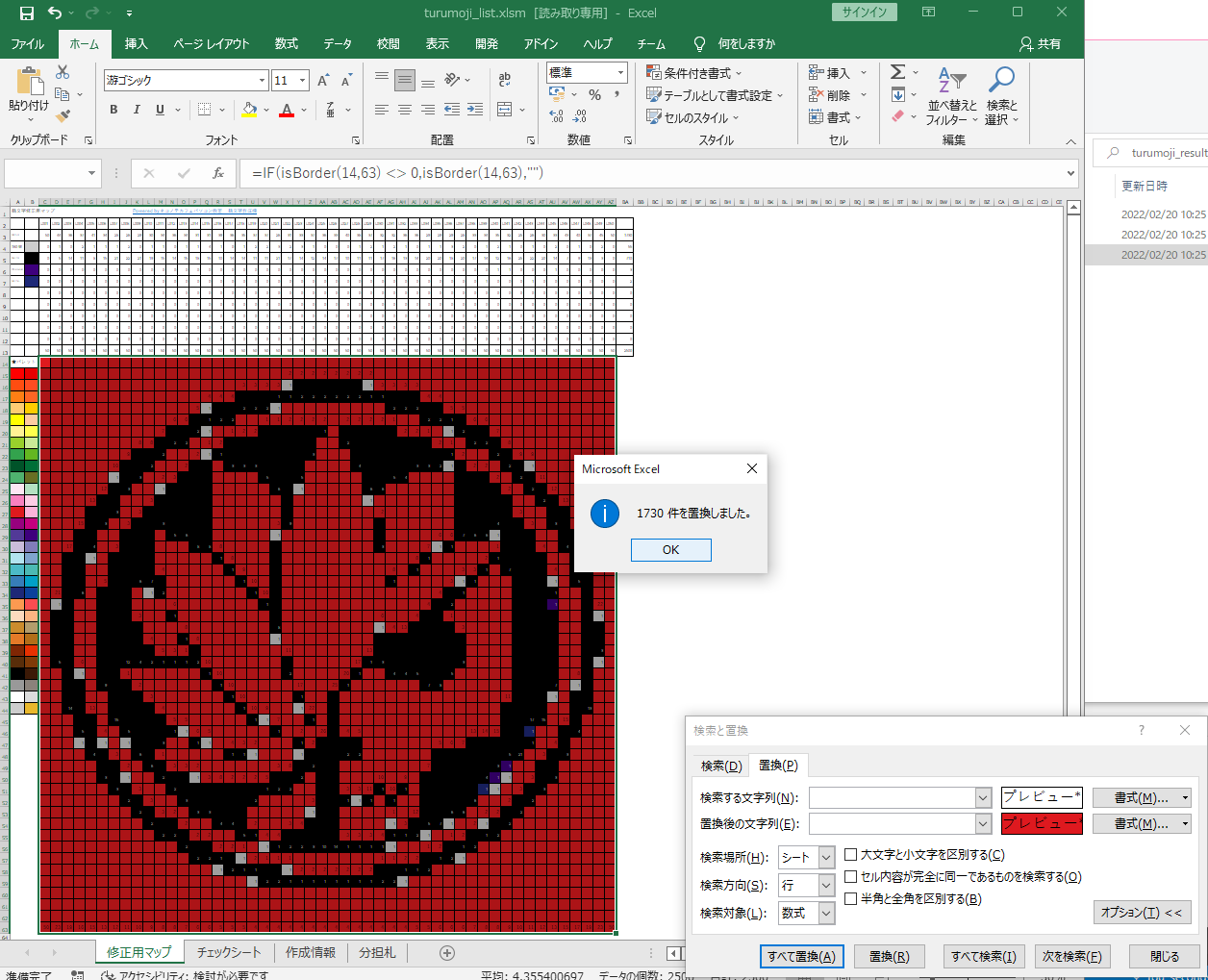時短ファイルの色の編集方法
Powered by ネコノテカフェ パソコン教室
[鶴文字作成機]は鶴文字の設計図が簡単に作成できるWebサービスです。実際に鶴文字を作る時は設計図を作成した後に必要な鶴の数を糸毎に集計して、糸に鶴を通していく順番をまとめなければいけません。
少ない数であれば手作業で数えてもよいのですが、鶴の数が多かったり、文字が複雑だった場合、非常に手間がかかります。
鶴文字作成機ではこういった事務的な負担を減らし、鶴文字の本質の「応援や願い」といったところに集中できるように、ツールとして[時短ファイル]というexcelのファイルを提供しています。
ここでは時短ファイルで、作成した鶴文字の設計図をもう少し細かく修正したい場合の手順を説明します。
修正手順
それでは実際の例をあげてみます。サンプルファイルは白と黒で作成された「少女ファイト」(著 講談社 日本橋ヨヲコ 様)黒曜谷高等学校の校章です。
[時短ファイル]はexcelのファイルです。ファイルの中にいくつかシートがありますが色の修正をする場合は [修正用マップ]というシートを編集します。
手順といっても非常に単純で、使う色をコピペしてもらえればよいだけです。
一番上に全体の集計用のセルがありますが、それ以外のところで使う色のところを左クリックしてコピー(Ctrl+c でも右クリックでコピーでも)したら、変更したい個所を左クリックして貼り付け(Ctrl+vでも右クリックで貼り付けでも)すれば完了です。
後はその繰り返しです。※同じ色であれば貼り付けだけで大丈夫です。
時短ファイル変換前 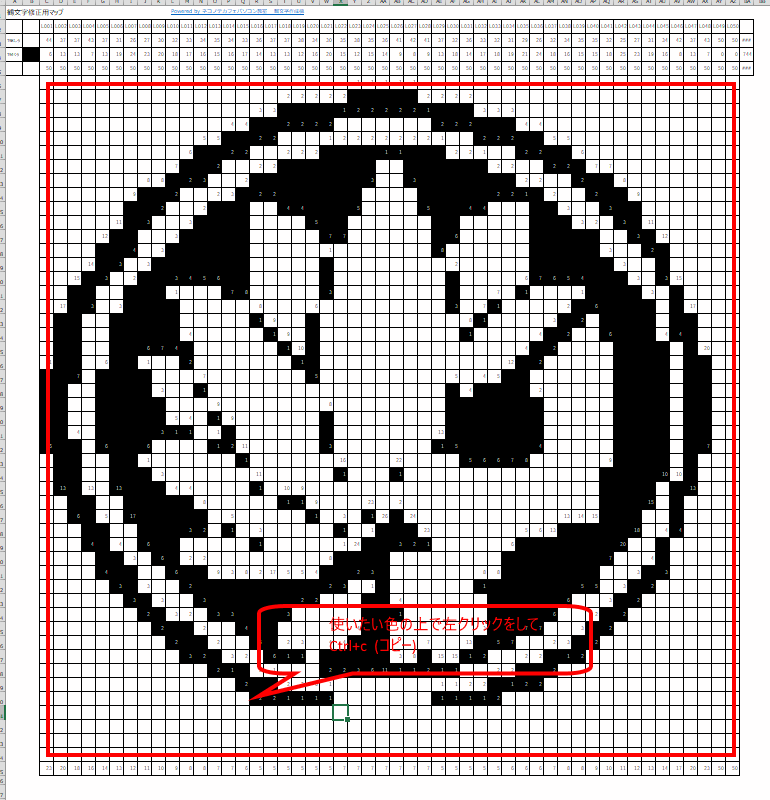
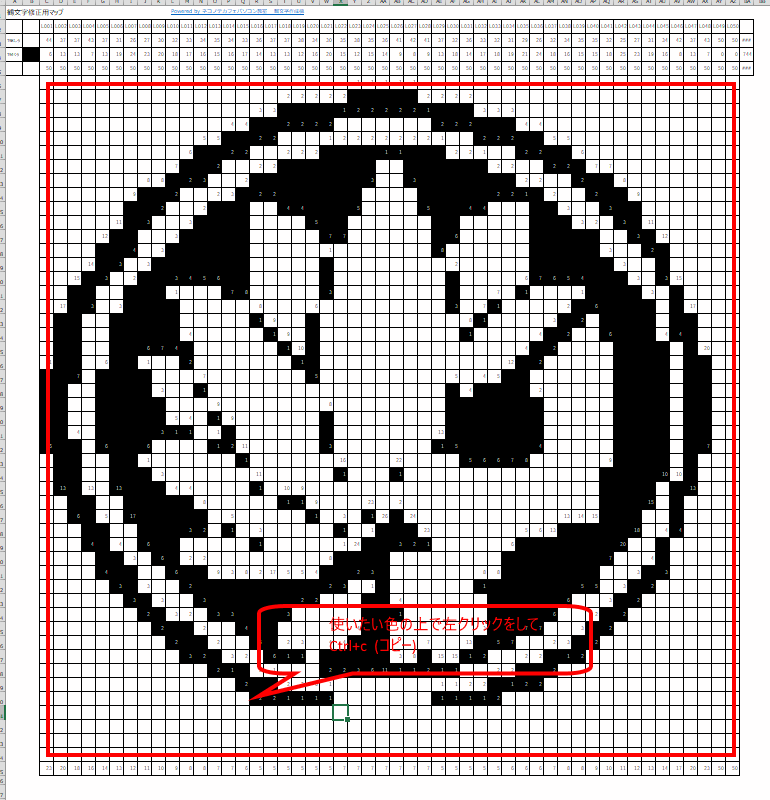
時短ファイル変換後 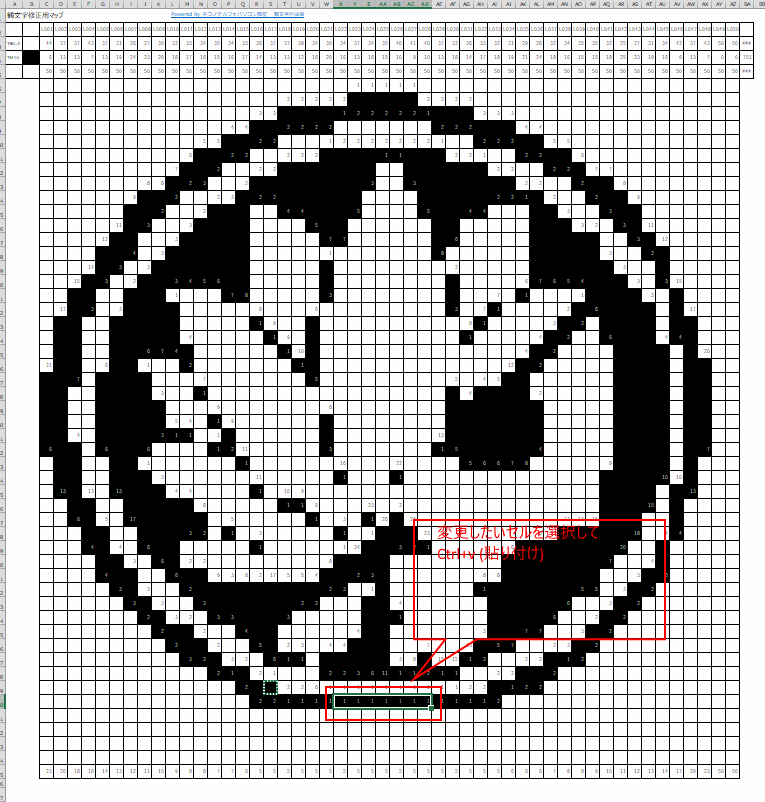
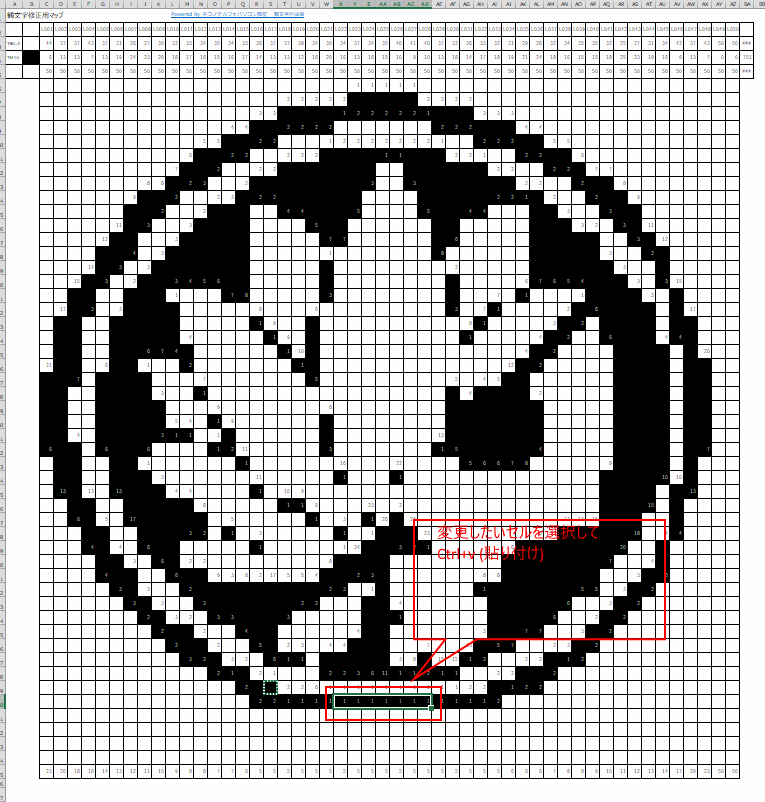
試しに全体修正版 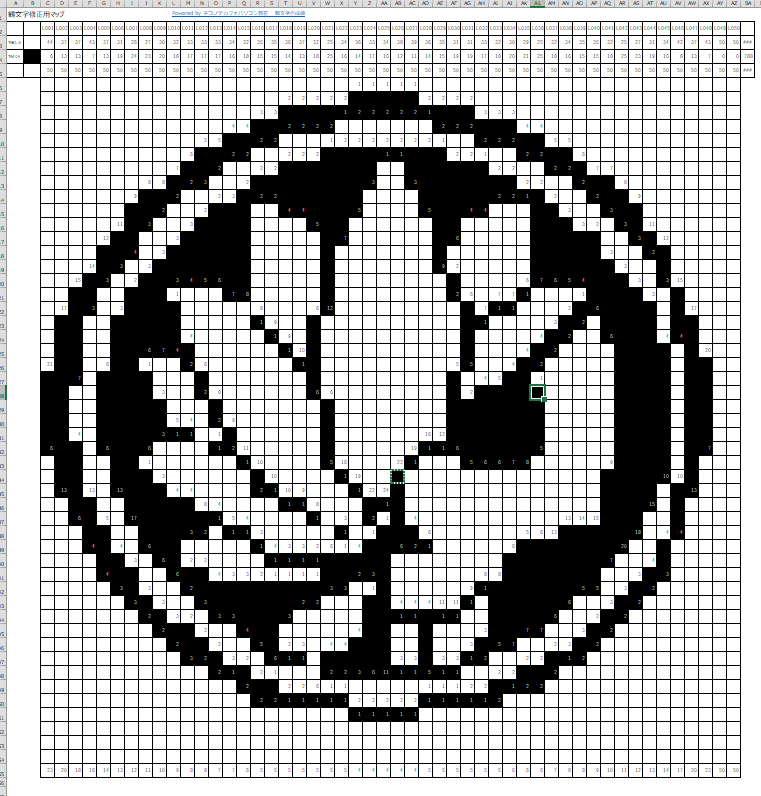
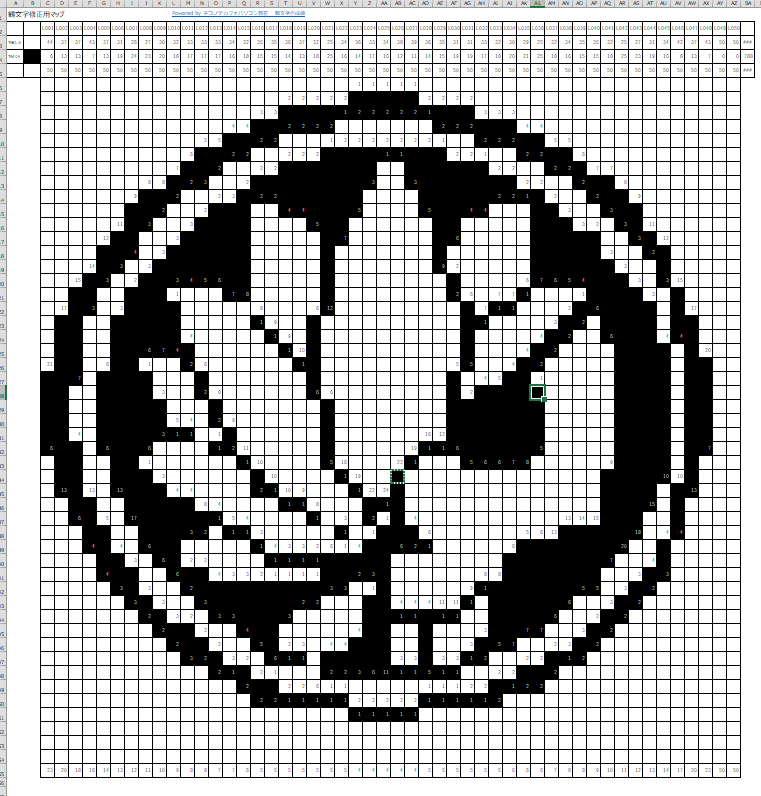
Tips
通常、特に設定を変更しないでも上記のコピペだけで対応できますが、鶴の枚数が多い場合毎回全ての再計算を行うため、反応が遅くなる場合があります。その場合は、再計算を毎回させない設定に変更して色を修正し、全て修正し終わった後に再度計算する設定に変更するとさくさく色が変更できます。
excelのメニューで「ファイル」→「オプション」→「数式」の計算方法を「自動」から「手動」に変更。
修正が終わったら「手動」から「自動」に戻しておきましょう。
修正用マップ説明
時短ファイルは縦横の枚数を変更する事は推奨しておりません。最初に設計図を作成する際に縦横の枚数を考慮願います。(時短ファイルの縦横枚数を修正した場合、こちらでは保障できませんので自己責任でお願いします。)
①パレット ここに表示されている色だけが利用可能です。(このセルは修正できません)
②枚数表示エリア 各色の各列ごとの合計が表示されます。(このセルは修正できません)
③編集エリア 鶴文字のデザインを編集するエリアです。(このセルは修正可能です)
④対象色設定 対象の色を設定します。(このセルは修正可能です。ここに色を設定する事で枚数がカウントされます)
※色の左横に色の名前が表示されていますがこちらは自動的に表示されるため編集は不要です。

色の変更方法
基本的に上で書いた修正手順と同じです。パレット上の使いたい色を選択します(使いたい色の上で左クリック)
コピー(Ctrl+cでも右クリックでコピーでも)したら、「③編集エリア」上の変更したい個所を左クリックして貼り付け(Ctrl+vでも右クリックで貼り付けでも)します。
後「④対象色設定」にも同じ要領で対象の色をコピーします。(使わない色に上書きしてください)
Tips 色の一括変更
背景色や、テーマカラーを一括で別の色に変更する場合の方法です。1)Excelのリボンメニューの「検索と選択」→「置換」を選択します。
2)「検索する文字列」の書式設定で「セルから書式を選択」を選択します。
3)変更前の色のセル(どのセルでもよいです)を選択します。
4)同様に「置換後の文字列」の書式設定で「セルから書式を選択」を選択します。
5)変換後の色のセル(例えばパレット上の色)を選択します。
6)編集エリアを選択して、「すべて置換」ボタンをおします。